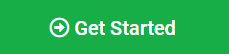Setting up your Cricut Explore Air 2 is a relatively straightforward process. Here’s a step-by-step guide to help you get started:
- Unbox the Cricut Explore Air 2: Remove the Cricut Explore Air 2 machine from its packaging, along with the power cord and USB cable.
- Plug in the Power Cord: Connect one end of the power cord to the power input on the Cricut Explore Air 2 machine and the other end to a power outlet.
- Power On the Machine: Press the power button on the top right side of the machine to turn it on. The power button will light up when the machine is powered on.
- Connect to your Computer or Mobile Device: There are two ways to connect your Cricut Explore Air 2 to your computer or mobile device:
- For computer setup: Connect one end of the USB cable to the USB port on the back of the machine and the other end to an available USB port on your computer.
- For mobile device setup: Download the Cricut Design Space app from the App Store (iOS) or Google Play Store (Android) and follow the instructions in the app to connect your machine wirelessly via Bluetooth.
- Create a Cricut ID and Install Design Space: To use your Cricut Explore Air 2, you need to create a Cricut ID and install the Cricut Design Space software. Go to https://design.cricut.com/setup in your web browser and follow the prompts to create an account and install Design Space on your computer. If you’re using a mobile device, download the Cricut Design Space app and sign in with your Cricut ID.
- Calibrate the Machine (Optional): Calibrating the machine helps ensure accurate cutting. If prompted, follow the on-screen instructions in Cricut Design Space to calibrate your Cricut Explore Air 2.
- Load the Cutting Mat: Place your material onto a cutting mat. The mat will have a sticky surface to hold the material in place. Align the material with the top left corner of the mat, ensuring it lies flat and smooth.
- Load the Cutting Mat into the Machine: Open the clamp on the machine by lifting it. Slide the mat into the machine, aligning the top edge with the mat guides. Once the mat is positioned correctly, push the clamp down to secure it in place.
- Choose a Design in Cricut Design Space: Open Cricut Design Space on your computer or mobile device and choose a design or create your own. Follow the on-screen instructions to customize your design and set the material type.
- Start the Cutting Process: Once your design is ready, click or tap the “Make It” button in Design Space. Follow the prompts to select the correct settings for your material and click or tap the “Go” or “Continue” button to start the cutting process. The Cricut Explore Air 2 will begin cutting your design.
How to setup Cricut explore air 2 on windows/Mac
To set up your Cricut Explore Air 2 on Windows, follow these steps:
- Unbox your Cricut Explore Air 2 and make sure all the components are present. This should include the machine itself, a power cord, a USB cable, a cutting mat, and a fine-point blade.
- Connect the power cord to the machine and plug it into an electrical outlet.
- On your Windows computer, open a web browser and visit the official Cricut website at https://design.cricut.com/. Create a Cricut ID if you don’t already have one, or sign in with your existing account.
- Once logged in, click on “New Project” to start a new design or select an existing project.
- Connect the Cricut Explore Air 2 to your computer using the USB cable. Plug one end of the cable into the machine and the other end into an available USB port on your computer.
- Turn on the Cricut Explore Air 2 by pressing the power button.
- In the Cricut Design Space software, click on the “Make It” button once you’re ready to send your design to the machine for cutting.
- The software will prompt you to select the material you’ll be using. Choose the appropriate material from the list and adjust any settings as needed.
- Load your material onto the cutting mat and ensure it is properly aligned.
- Place the cutting mat into the Cricut machine by sliding it under the guides on either side until it locks into place.
- Press the “Load/Unload” button on the machine to feed the mat into the Cricut Explore Air 2.
- Back in the software, click on the “Go” button to start the cutting process.
- The machine will begin cutting your design according to the settings you specified. Make sure to keep an eye on the process to ensure everything is running smoothly.
- Once the cutting is complete, press the “Unload” button on the machine to release the cutting mat.
- Carefully remove your project from the cutting mat.